Oops, something went wrong
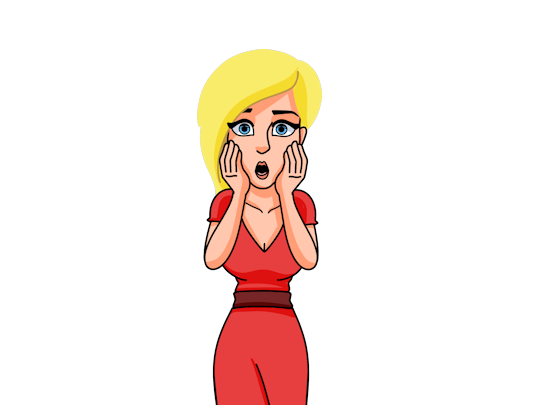
Do you desire for a personal assistant?
Maria and James are still in training, but they will soon be looking for their first internships. Because we also want to learn from you how and with what we can best support you, we offer you the opportunity to work for you initially without pay. Join our waiting list, and I'll send you all the information about the free internship, including your personal activation code, as soon as the first release is available.
I have been working on Maria & James for five years, during which time I've rolled the stone up the mountain over flat plains and steep slopes. And some bum has piled the mountain higher and higher from the other side. Some new followers, some folks on the waiting list, and a little hope that when the first version is finished and I reach the top, a few people will stand there and say, "Guy, you did a good job.".
Are you not ready to embark on our big adventure yet? Then just follow me on LinkedIn or Instagram for now, and let me convince you.